Hola, soy Os Ramírez fotógrafo de arquitectura y te quiero compartir este tutorial sobre como editar las ventanas en fotografía de arquitectura. Hablaremos del bracketing, haremos un acercamiento al HDR, pero sobre todo, veremos la técnica de mascaras de luminosidad.
¿Alguna vez has tomado una foto de un interior y notado que las ventanas se ven demasiado brillantes o completamente blancas? Este es un desafío común en la fotografía de arquitectura. Pero no te preocupes, hay técnicas sencillas que pueden ayudarte a solucionar este problema y lograr imágenes impresionantes.
¿Por Qué las Ventanas se Ven Blancas en las Fotos?
Cuando tomas una foto dentro de una habitación, la cámara a veces no puede capturar bien tanto el interior como el exterior debido a las diferencias de luz. Si ajustas la cámara para que el interior se vea bien, las ventanas pueden verse demasiado brillantes. Y si ajustas para que el exterior se vea bien, el interior puede verse oscuro. Esto sucede porque las cámaras tienen limitaciones para manejar escenas con mucha diferencia de luz.
Para solucionar estos problemas existen técnicas avanzadas de fotografía de arquitectura, la gran mayoría utilizan la técnica de Bracketing.
¿Que es el Bracketing en Fotografía de Arquitectura?
Una técnica útil para este problema es el bracketing. Consiste en tomar varias fotos de la misma escena con diferentes niveles de brillo. Por ejemplo:
- Foto 1: Muy brillante para capturar detalles en las sombras.
- Foto 2: Brillo medio para un equilibrio general.
- Foto 3: Menos brillo para capturar detalles en las áreas más iluminadas.
Luego, estas fotos se combinan en una sola imagen que muestra tanto el interior como el exterior de manera equilibrada.
Por ejemplo, foto1 = f8/ISO 100/30seg, foto2 = f8/ISO 100/15seg, foto3 = f8/ISO 100/8seg, ésta serie de fotografías te toman con el objetivo de mezclarlas posteriormente, en una sola fotografía, con la ayuda de la edición, para extender el rango dinámico de la imagen. En un momento hablaremos del rango dinámico.
Cómo Usar el Bracketing Paso a Paso
- Configura tu Cámara: Usa un trípode para mantener la cámara estable. Ajusta la cámara para que tome 3 fotos seguidas con 1 o 2 pasos de diferencia entre cada una.
- Toma las Fotos: Presiona el botón y la cámara tomará las fotos automáticamente.
- Edita las fotos: Usa programas como Lightroom o Photoshop para combinar las fotos. Esto te permitirá ver detalles tanto dentro como fuera de la ventana.
Aquí te muestro una ejemplo de bracketing con tres fotografías que realicé en el interior de un departamento, verás la diferencia de luz entre cada fotografía.

¿Que es el rango dinámico?
El rango dinámico se refiere a la capacidad de un dispositivo, como una cámara, para capturar detalles en las áreas más claras y más oscuras de una imagen simultáneamente. En otras palabras, es la diferencia entre las partes más brillantes y más oscuras que el sensor de una cámara puede registrar en una sola exposición
El rango dinámico del ojo humano puede variar entre 18 y 20 pasos, mientras que el de una cámara puede estar entre 12 y 14 pasos. En otras palabras, el rango dinámico es la cantidad de veces en que se puede dividir el espectro de luz desde el blanco al negro. Imagina si solo viéramos en blanco y negro, sin escalas de grises!
Aumentar el rango dinámico de una fotografía nos brinda una mayor riqueza en los degradados de colores, pero sobre todo agrega mayor información en las luces y sombras.
Edición de fotografía en Ligthroom.
Ahora vamos a editar las fotografías en Ligthroom. Cabe mencionar que los mismos pasos que te mostraré, también los puedes hacer en Camera RAW, el plugin que viene instalado por default dentro de Photoshop.
Es importante editar todas las fotografías con los mismos parámetros para todas, respetando la configuración con las que fueron tomadas, para que funcione bien la técnica.
Te recomiendo dos cosas, primero que configures tu cámara para que tome todas tus fotografías con el balance de blancos en modo automático, esto hará que los magentas y los blancos se regulen bien, de esta manera casi nunca tendrás que tocar el deslizador del magenta, el color más difícil de manejar.
Hoy todas las cámaras cuentan con un sistema de balance de blancos en automático que funciona baste bien, todo lo demás úsalo como quieras.
Lo segundo, también te recomiendo que uses el modo de revelado automático de Ligthroom. Tiene un método para trabajar las fotografías muy efectivo.
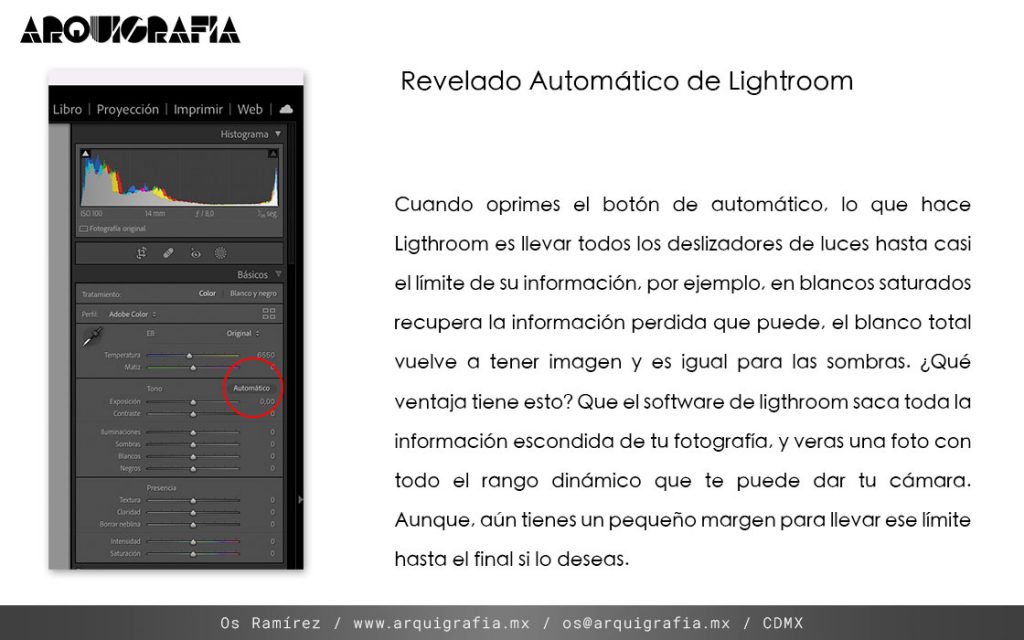
Modo de Automático de Lightroom
Cuando oprimes el botón de automático Ligthroom es llevar todos los deslizadores de tono y luces hasta casi el límite de su información, por ejemplo, en blancos saturados se recupera la información perdida, el blanco total vuelve a tener imagen y es igual para todo lo demás.
¿Qué ventaja tiene esto? Que el software de ligthroom saca toda la información escondida de tu fotografía, y veras una foto con todo el rango dinámico que te puede dar tu cámara.
Si deseas ver el límite exacto de tu luces o sombras, puedes oprimir la tecla Option/Alt + clic en el deslizador de luz y veras que la imagen se vuelve en blanco y negro, si continuas presionando y deslizar el cursor veras los límites.

Repite este paso con las tres fotografías, no tocar la exposición, recuerda que en el bracketing ya expusimos las fotos para este motivo.
Ahora, vamos a llevar las fotografías a Photoshop. Para ello, es muy práctico seleccionar las tres imágenes y hacer clic con el botón derecho sobre ellas, o hacer alt clic o control clic, y escoger el menú desplegable que dice: abrir en > Abrir como capas photoshop.

Edición de Fotografías en Photoshop
Alinear imágenes automáticamente en Photoshop.
Una vez que tenemos las imágenes en capas en Photoshop, es indispensable alinearlas, es decir que la imagen de arriba tiene que estar perfectamente alineada con la imagen de la capa de abajo. Y para ello, seleccionamos todas las capas y hacemos clic en Edición / Alinear Capas Automáticamente, es importante seleccionar Proyección Automática.
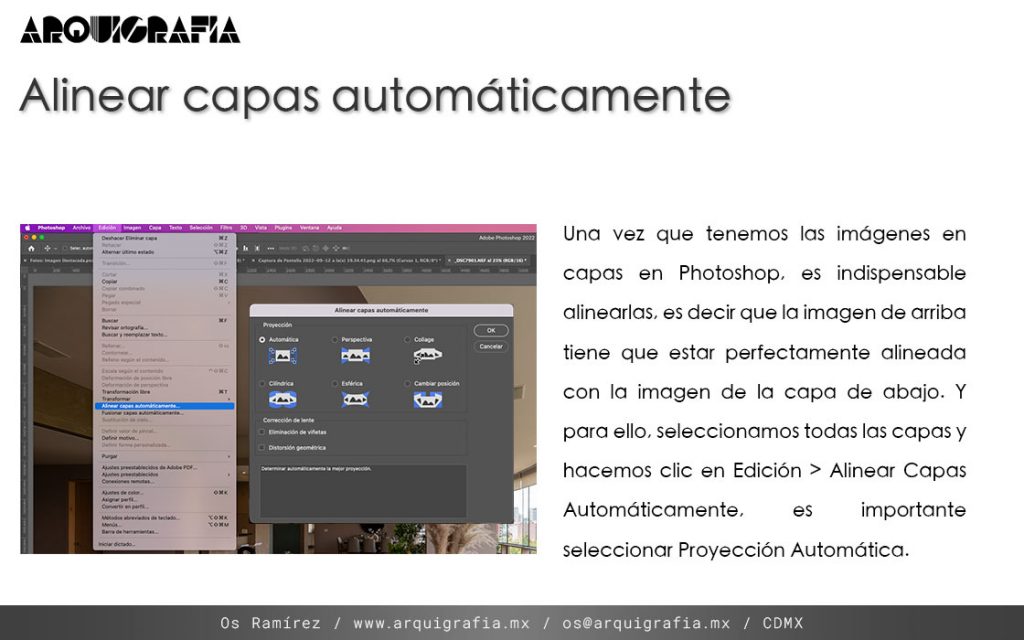
Máscaras de Luminosidad en Photoshop
Ahora, iremos a la sección de canales y obtendremos una máscara de luminosidad con la que trabajaremos sobre las luces, es decir que la máscara de luminosidad solo seleccionara las altas luces sin necesidad de herramientas de selección como la pluma o el lazo.
Apretando el botón de comando o control + Option y haciendo clic sobre la capa RGB se realiza una selección de luminosidad, sin embargo, es una selección muy general de luz, que aún no nos funciona, porque solo queremos seleccionar la luz de la ventana.
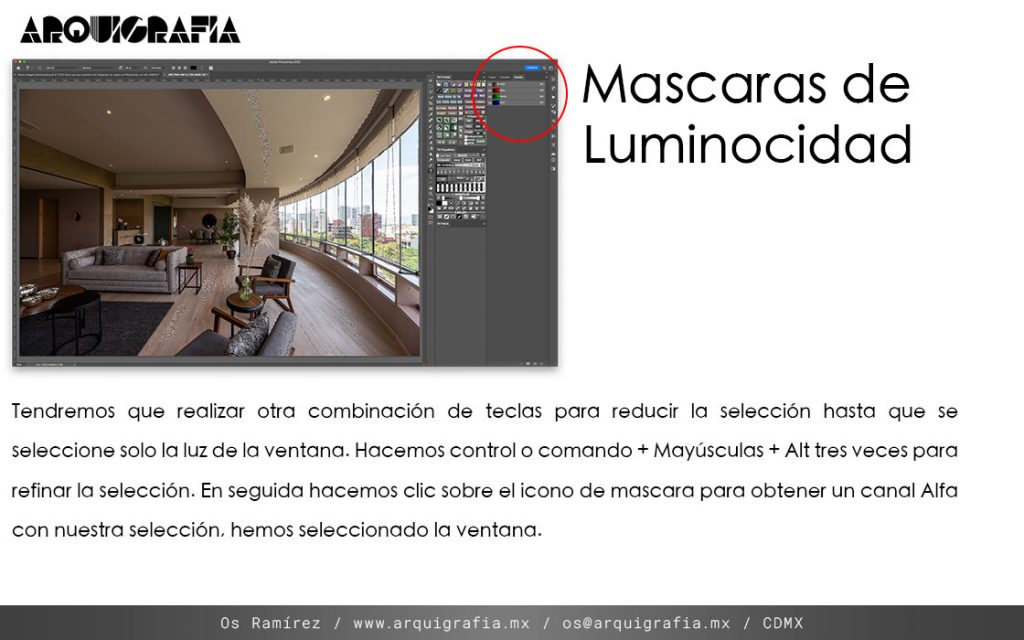
Tendremos que realizar otra combinación de teclas para reducir la selección hasta que se seleccione solo la luz de la ventana. Hacemos control o comando + Mayúsculas + Alt tres veces para refinar la selección. En seguida hacemos clic sobre el icono de mascara para obtener un canal Alfa con nuestra selección, hemos seleccionado la ventana. Ahora podemos usar ésta mascara para la foto más obscura, la cual que tiene la ventana bien expuesta. Hacemos control o comando + clic sobre la capa Alfa y obtenemos de nuevo la selección, la necesitaremos en un momento.
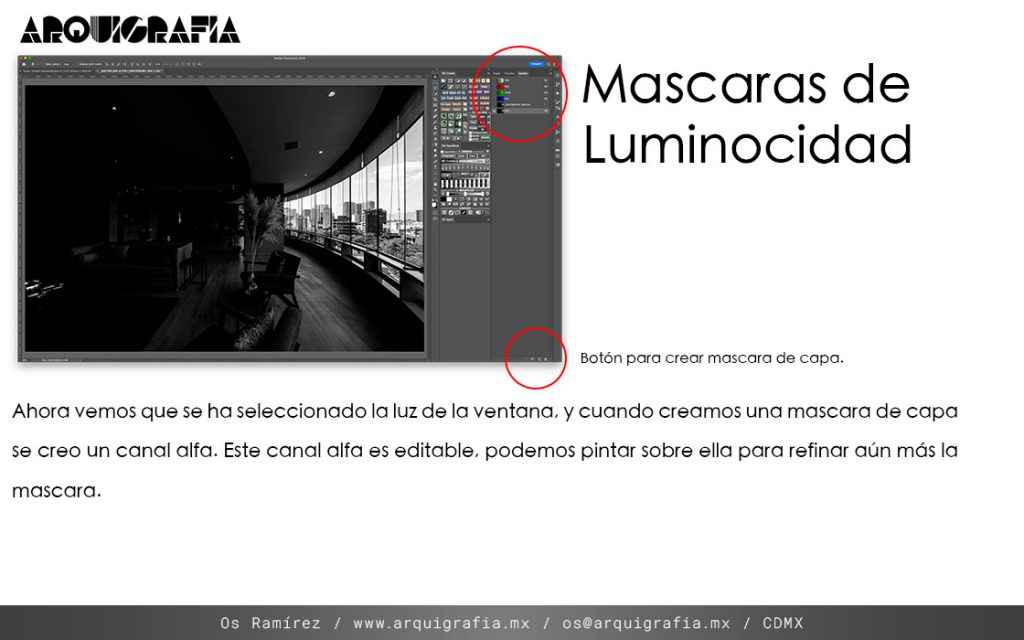
Regresamos a la sección de Capas, recuerda que tenemos una selección activa, ahora a la fotografía oscura le agregamos una máscara de capa. Veras que se le aplica la máscara de luminosidad que teníamos del canal Alfa, rescatando la ventana. Se verá un poco irreal pero no te preocupes aún faltan cosas.
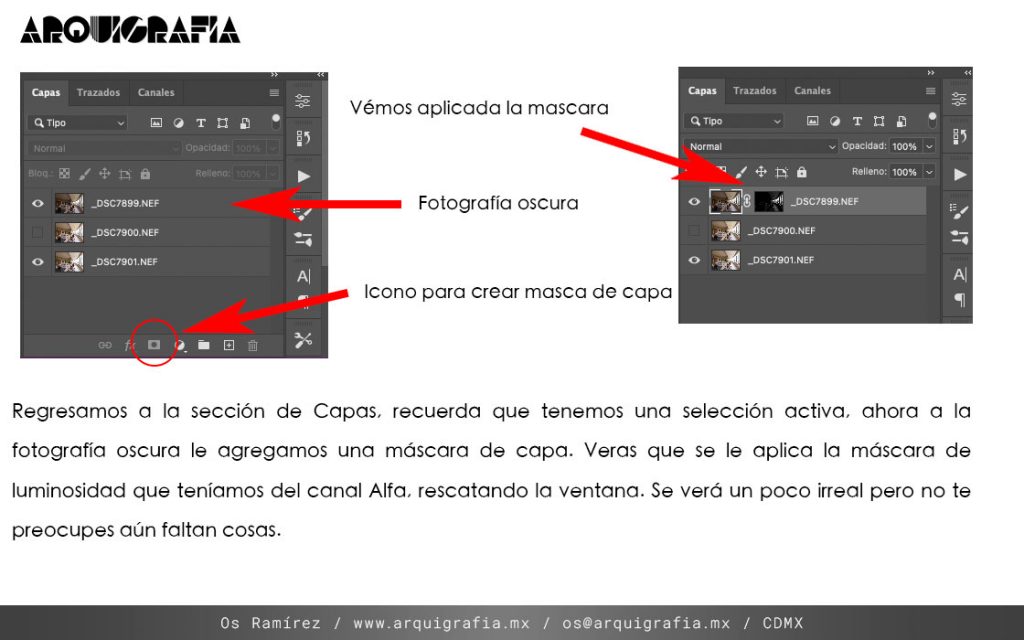
Hacemos doble clic sobre la máscara de capa para que se despliegue su menú y damos un desvanecimiento que puede ser alrededor de 50px, lo puedes adaptar a tu imagen.
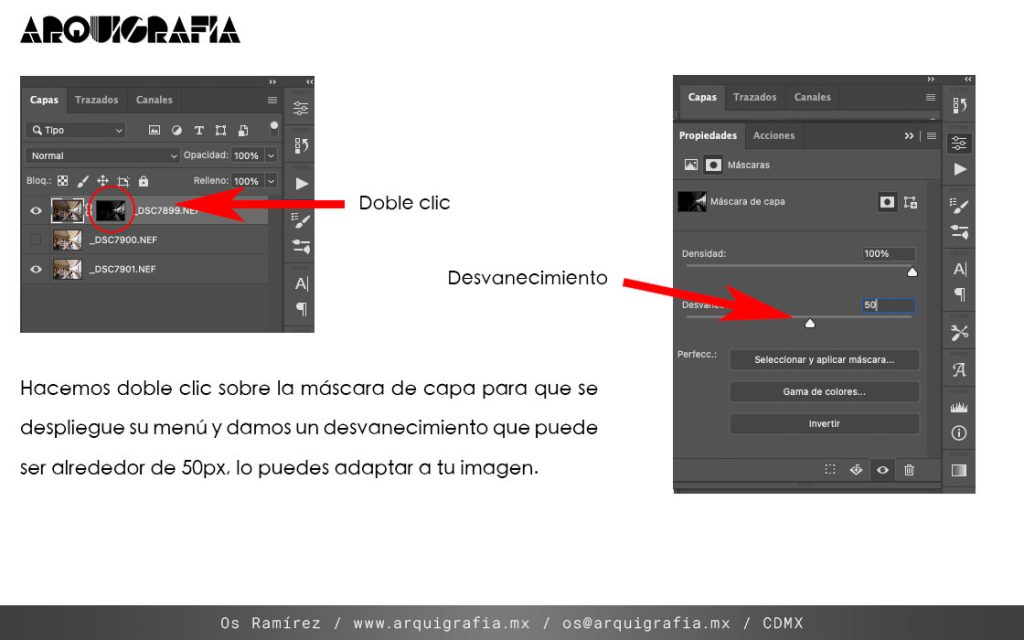
En seguida, con la máscara seleccionada, desplegamos el menú de niveles para afectar solamente la máscara de capa, Imagen > Ajustes > Niveles. El deslizador que vamos a utilizar es el deslizador negó de los niveles de salida, muévelo hasta que te agrade.
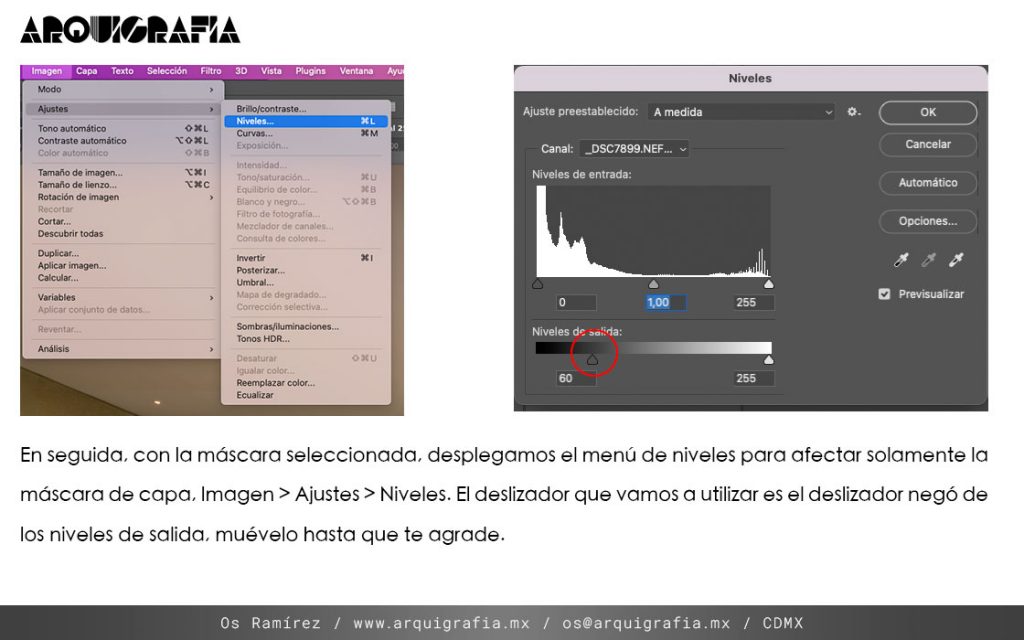
Ahora podemos dar los últimos toques a nuestra mascara con pinceles de un flujo bajo para refinar nuestra mascara hasta que esté lista nuestra ventana.

Esta es la imagen final. Verás que el resultado es bastante aceptable y no utilizamos plugins externos, ni métodos de selección con pluma, lazo u otro método que significa mucho trabajo, sobre todo cuando tenemos una sesión con 50 fotografías a entregar al cliente, seleccionar las ventanas con pluma puede ser muy laborioso. Los plugins para photoshop son muy útiles, te los recomiendo mucho porque con un clic puedes hacer todo lo que hicimos en esta técnica, es exactamente lo mismo.
Te recomiendo tres plugins para la creación de máscaras de luminosidad, el Panel de Tony Kuyper TK8, el Panel de Lumenzia de Greg Benz y Raya Pro de Jimmy Mclntyre.
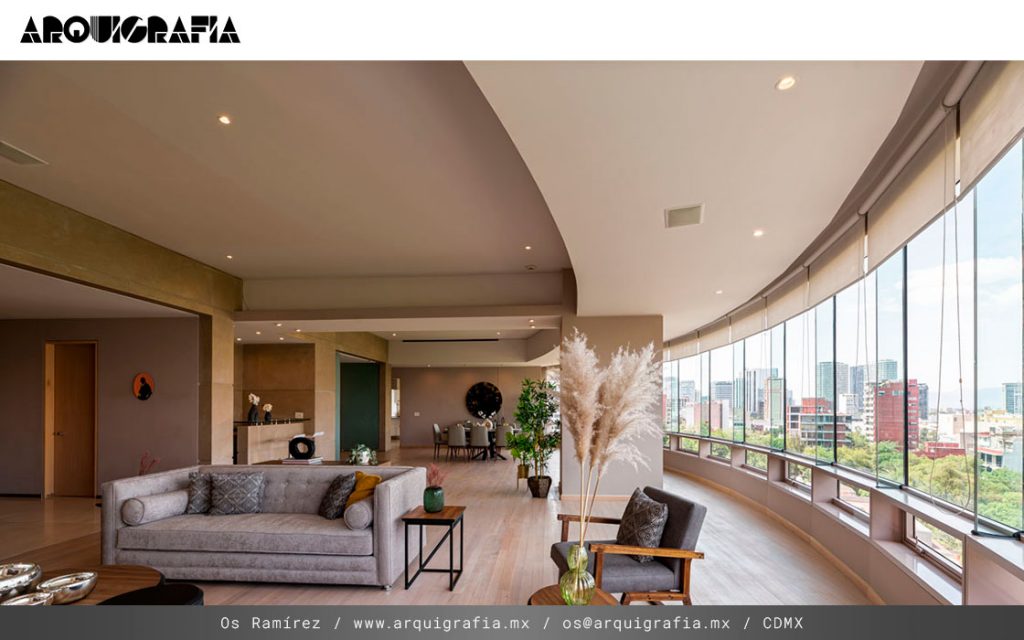
Bueno, ahora ya tenemos lista la ventana, solo falta las zonas oscuras, como ya te imaginarás repetimos los mismos pasos para los tonos oscuros y nuestra fotografía estará lista.
Máscara de luminosidad para sombras
Vamos a enlistar los pasos para realizar la máscara de luminosidad para los tonos oscuros:
1) Ir a la paleta de canales y hacer comando + clic en la capa Alfa con esto obtenemos una selección. Enseguida damos clic en el icono de mascara de capa. Utilizaremos esta mascara de luz para crear las sombras. La invertimos en Selección > Invertir así tenemos la máscara de los tonos oscuros. Importante, en este momento hacer comando + clic en esta última capa para crear una selección.

2) Con la selección activamos a la paleta de Capas y seleccionamos la imagen mas clara, creamos una máscara de capa en ella con la selección que tenemos, dando clic en el icono de mascara de capa.
3) Doble clic en la máscara de capa para abrir la paleta de la máscara y dar un desvanecimiento de 40%. Seguidamente abrimos la Paleta de Niveles y movemos el cursor negro de salida hasta que nos guste la imagen.
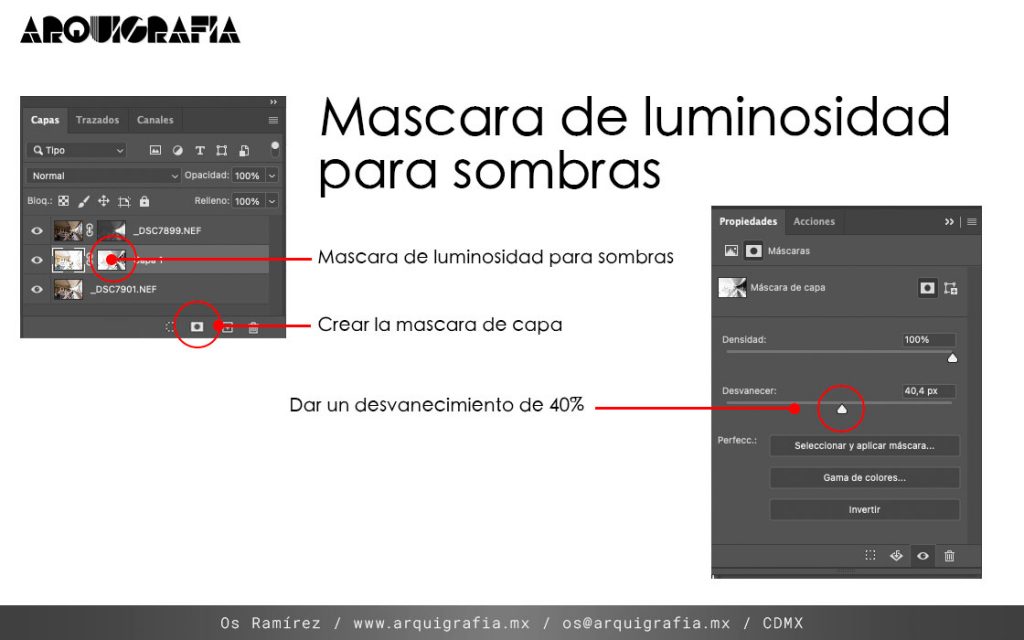
4) Solo resta refinar la máscara con un pincel de una opacidad baja de 10% hasta que tu foto quede lista.
La imagen final queda así y la comparamos con la imagen base, el antes y el después:
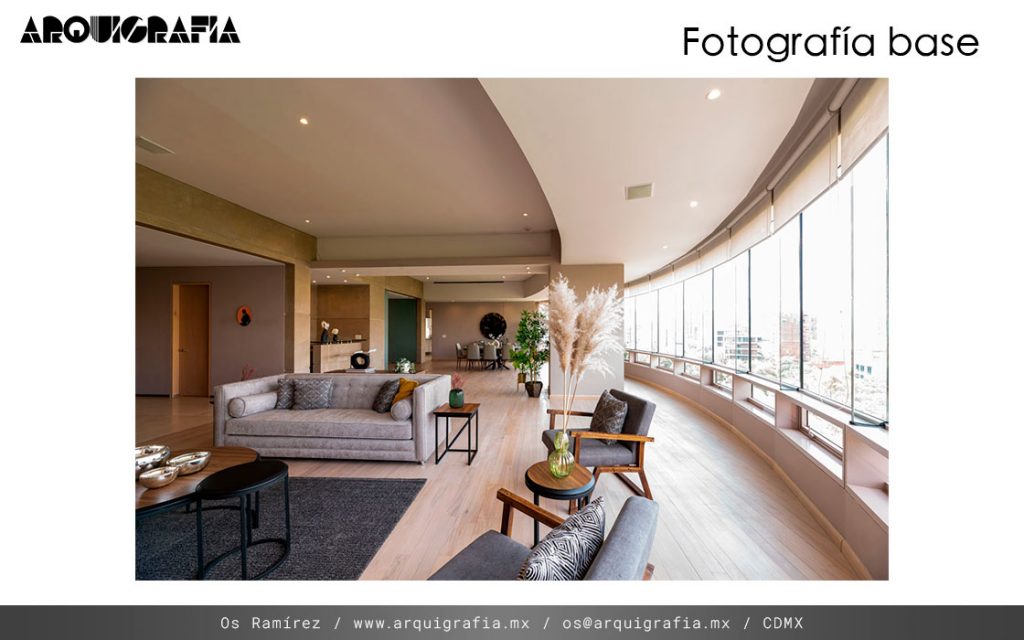
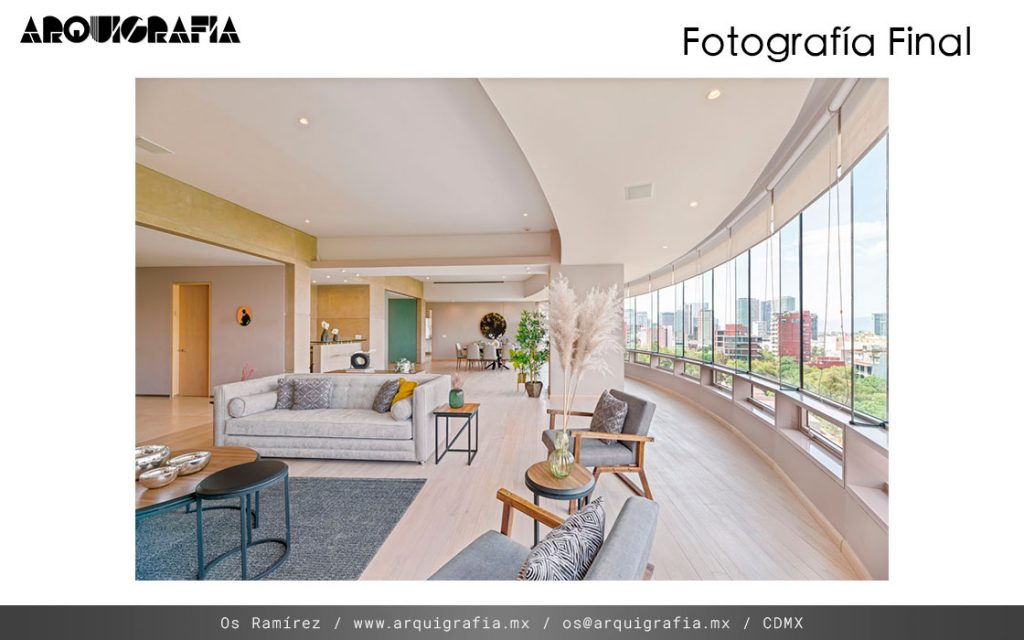
Esta es la técnica de edición de ventanas para fotografía de arquitectura en la forma más básica. Aún puedes seguir editando y retocando tu foto hasta que te guste, era importante que viéramos de manera general la técnica para que se entendiera bien el proceso. Aun faltaría por ejemplo, contraste, enfoque, calibración de color y demás.
Espero que te sea de utilidad este tutorial para editar ventanas en fotografía de arquitectura, practícala hasta que la interiorices en tu flujo de trabajo y puedas dominarla a la perfección.
Para una guía visual detallada sobre cómo editar ventanas en fotografía de arquitectura, puedes ver el siguiente video:
Cómo Editar Ventanas en Photoshop | Fotografía de Arquitectura
Este video te mostrará paso a paso cómo aplicar estas técnicas de manera efectiva.
Cualquier duda o comentario estoy a la orden, saludos.
Bibliografía
Panel Tony Kuiper K8 AQUI
Panel Lumenzia de Greg Benz AQUI
Panel Raya Pro de Jimmy Mclntyre AQUI
Fotografía de Arquitectura, una petición especial. AQUI
Recorridos Virtuales 360, por placer! AQUI
Notas de Fotógrafo, Aventúralas en Dron 1. AQUI




